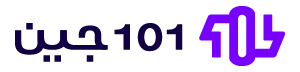ملاحظة: يرجي قراءة الدليل بعناية، ومشاركتنا تجاربكم مع الخطوات لتحسين هذا الدليل
يتطلب مستوي متقدم للتطبيق
إدارة وصول SSH إلى مساحة الويب الخاصة بك #
نسمح بالمصادقة القائمة على مفتاح التشفير أو كلمة المرور مع المصادقة ذات الجانبين Two Factor Authentication
تم تمكين وصول SSH لباقتك.
يمكن إضافة المفاتيح العامة وإزالتها.
نظام ويندوز Windows #
برنامج وسيط الإتصال
إذا كنت تستخدم Windows ، فستحتاج إلى تنزيل برنامج وسيط SSH للوصول إلى SSH.
يستخدم هذا الدليل PuTTY الاصدار 0.76 وهو وسيط SSH مجاني ويمكن تنزيله من هنا:
https://www.chiark.greenend.org.uk/~sgtatham/putty/latest.html
اداة انشاء المفاتيح
توليد مفتاح التشفير من برنامج Putty #
- بمجرد تنزيل PuTTY ، ابحث عن PuTTY Key Generator وافتحه على جهاز الكمبيوتر الخاص بك.
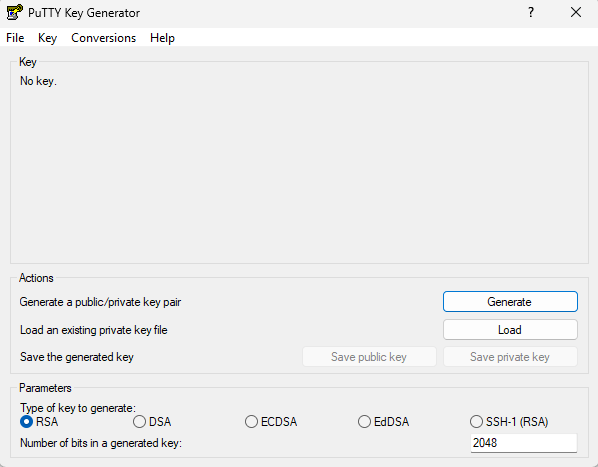
- اضغط على زر Generate وحرك الماوس داخل المربع اسفل كلمة Key
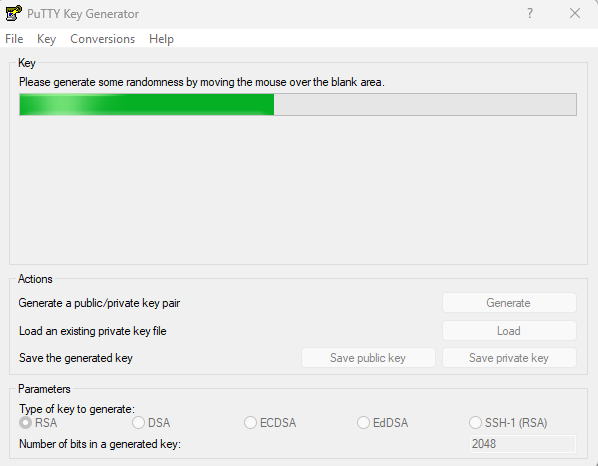
نسخ مفتاح التشفير #
سيظهر لك مفتاح التشفير بهذا الشكل،
انسخ هذا الكود ستحتاج اليه فيما بعد
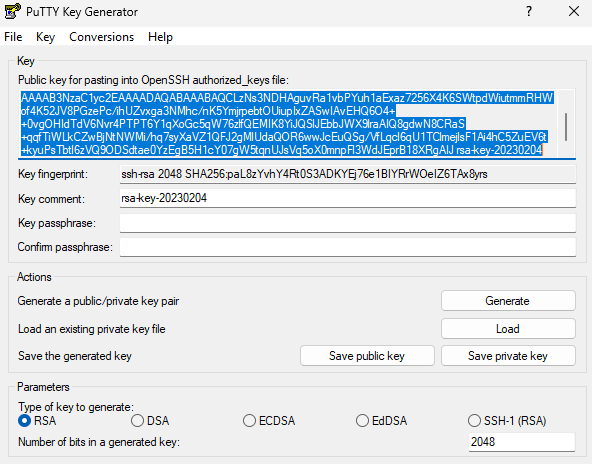
حفظ المفتاح كملف على جهازك #
قم ايضاً بحفظ المفتاح عن طريق الضغط على زر Save Private Key
لتظهر لك هذة الرسالة
مفادها: هل انت متأكد من حفظ المفتاح بدون كلمة حماية لتأمينها،
قم بالموافقة عن طريق الضغط على زر Yes
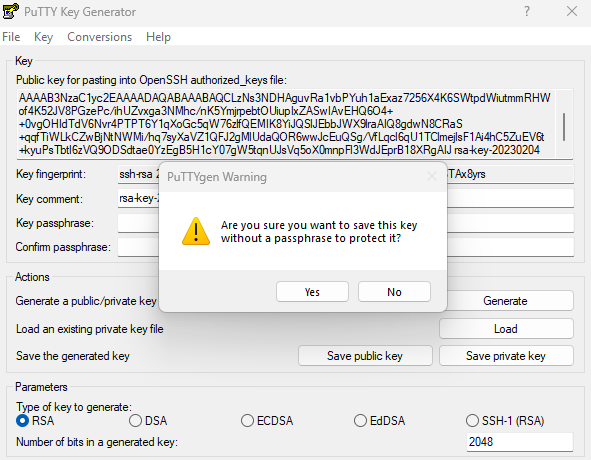
قم بإعطاء الملف اي اسم وتذكر مسار حفظ الملف لانك ستحتاج اليه اثناء عملية الربط
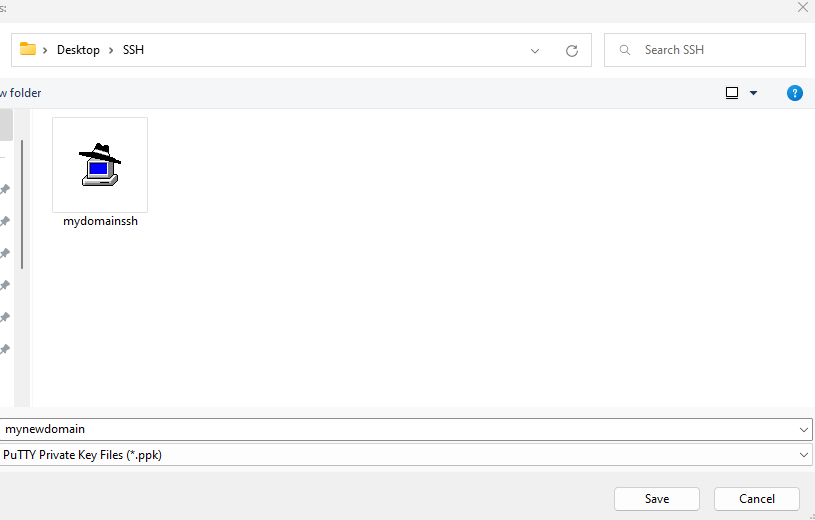
اضغط على Save لحفظ الملف
استخدام مفتاح التشفير وربط الـ SSH #
- من لوحة تحكم الاستضافة قسم Securty > اختر SSH

- سيتم توجيهك الى صفحة الإعدادات > قسم Add New Public Key
- ضع الكود الذي نسختة من مولد مفاتيح التشفير (من الخطوة السابقة – ستحتاج اليه الان)
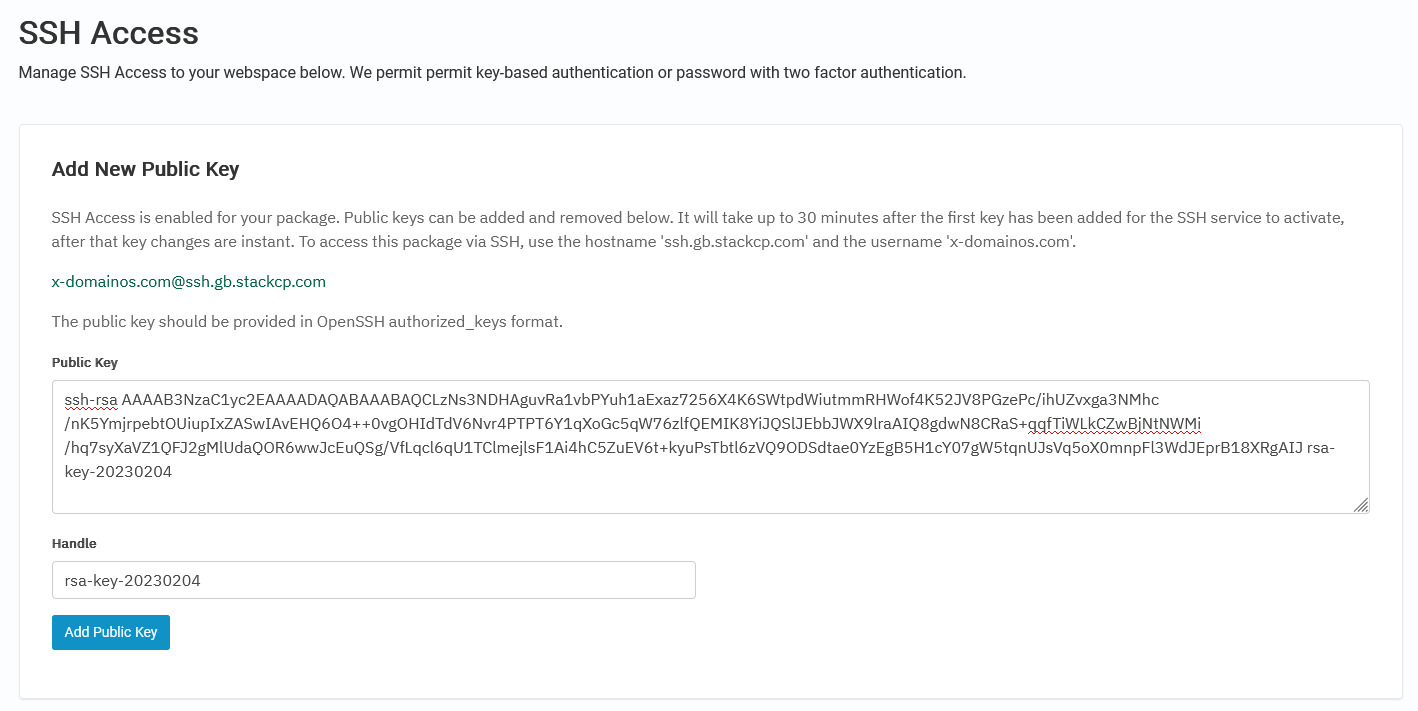
ثم اضغط على زر Add Public Key
ستجد رسالة لاعلامك ان المفتاح تم اضافتة بنجاح، وللتحقق من اضافة مفتاح قم بالنزول الى نهاية الصفحة لتجد المفتاح بهذا الشكل

اعداد برنامج الوسيط للإتصال PuTTY Configutation #
في الخطوات السابقة قمنا بإنشاء مفتاح توثيق لتأمين الإتصال بين جهازك المستخدم وبين حساب الإستضافة
وفى الخطوات التالية سنقوم ببدء الإتصال المباشر بـ SSH
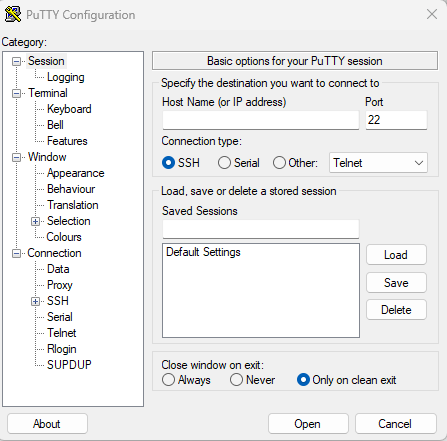
من القائمة الجانبية اختر على الترتيب
رأس القائمة Connection
ثم SSH منها Auth
قم بالضغط على زر Browse لاختيار الملف الذي حفظتة فى الخطوة السابقة
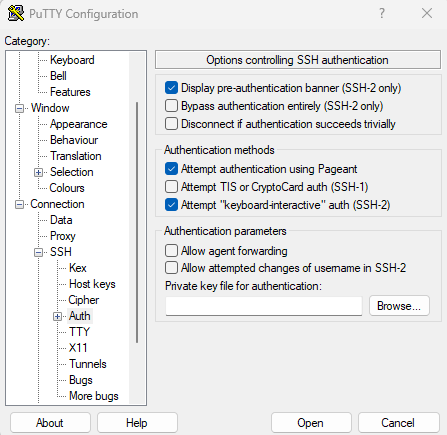
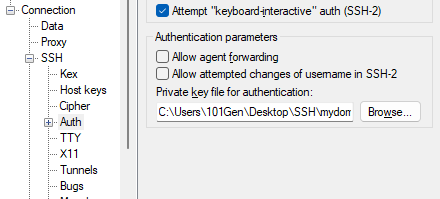
فتح نافذة الأوامر SSH #
ارجع مرة اخري من القائمة الجانبية اختر Session
وتأكد ان الاختيار SSH
اكتب فى المربع الخاص بالاتصال ssh.gb.stackcp.com
ثم اضغط على زر Open
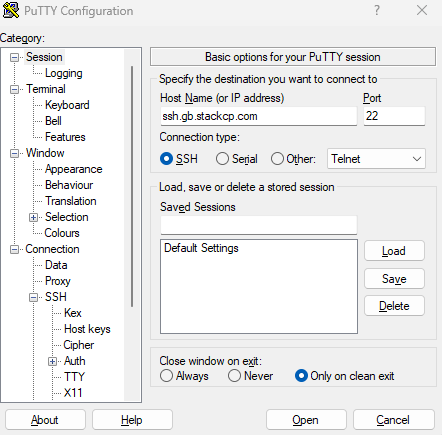
ليتم بدء شاشة التريمنال لتسجيل الدخول (الخطوة الأخيرة)
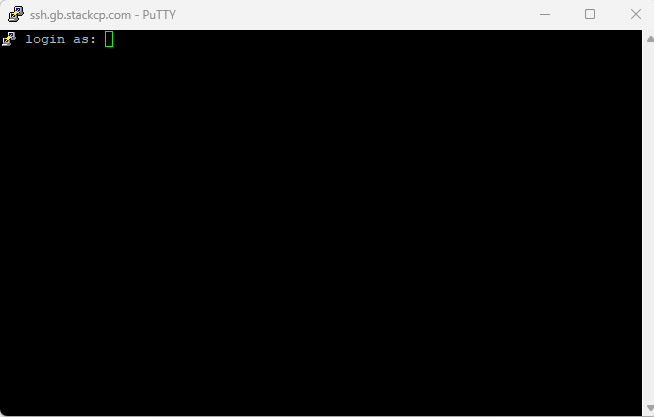
الحصول على اسم المستخدم #
اكتب اسم اليوزر السابق لقناة الاتصال > يمكنك ايجادة فى لوحة تحكم الاستضافة قبل علامة @ التي تسبق ssh.gb.stackcp.com
مثل الصورة mydomainname.com
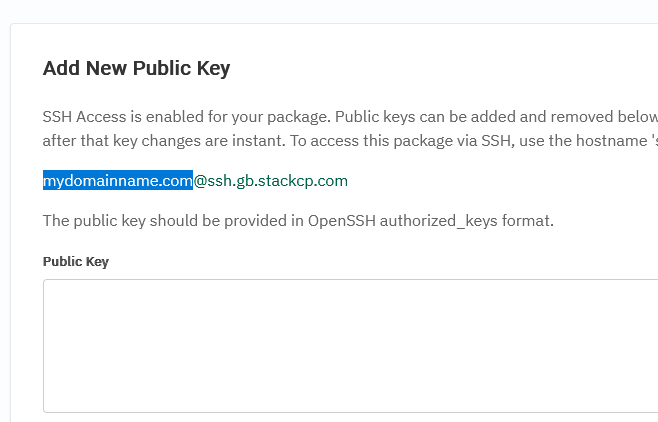
ليكون بهذا الشكل
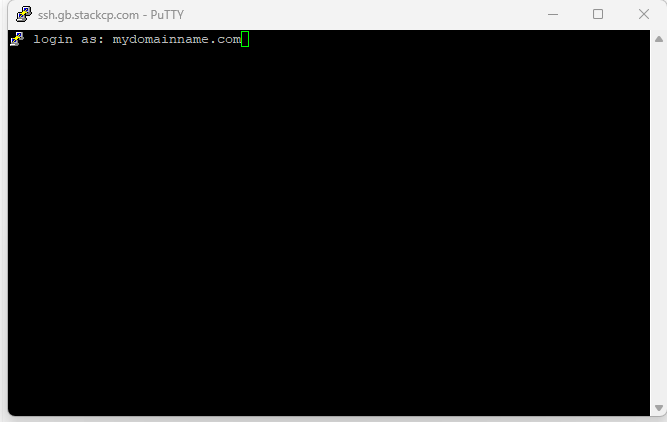
نجاح عملية الربط وبدء الاتصال
يمكنك الان بدء كتابة الاوامر عبر نفس النافذة بعد تحميل البيانات
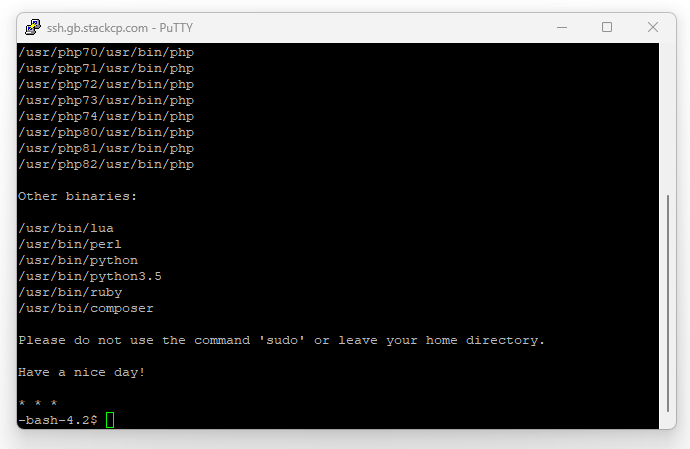
اذا واجهتك مشكلة لا تتردد بالتواصل مع دعم 101GEN